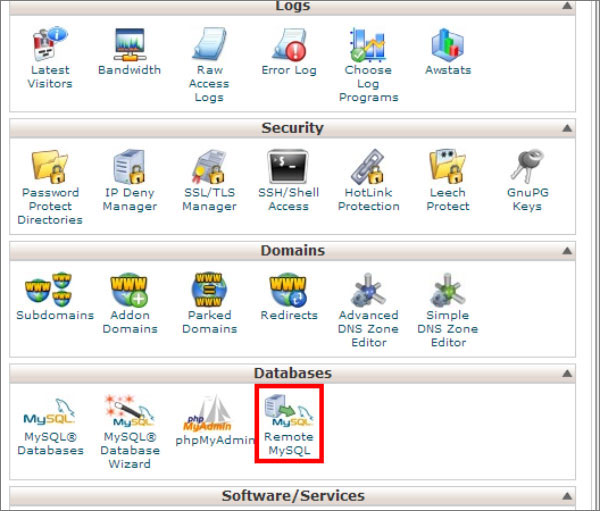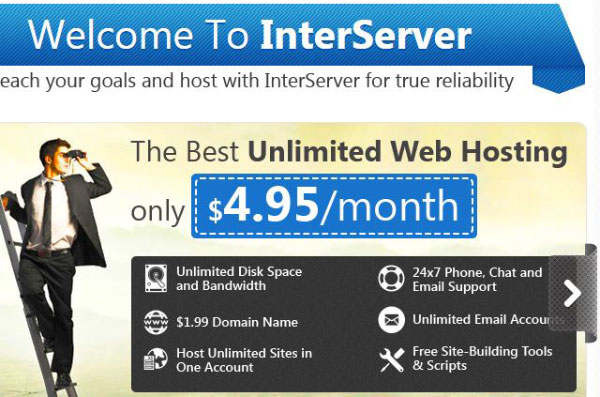Windows 8 comes with lots of new features but at the same time, some of the features present in previous versions have either been dropped or disabled due to security issues. Telnet is one such feature to get the boot. Telnet is a text-based command line program which is used to connect to another computer using intranet/internet. Using telnet you can access any program or service installed on the remote computer from your own system.

To make it a more compact and secure environment, Windows 8 developers have disabled Telnet Client/Server connectivity due to its vulnerabilities in network and transport layer data transmission. So using the default system configuration, you will no longer be able to use Telnet connectivity in Windows 8 operating system.
In order to use Telnet on Windows 8, you need to overwrite the default settings in ‘Windows Features’ section and enable ‘Telnet Client’. It might sound complex, but in reality it’s a straightforward task using your Windows Control Panel. Let’s find out with this step-by-step guide how to enable Telnet Client on a virtual server running on Windows 8 operating system.
STEP 1: Open Control Panel
The familiar Start Menu has been replaced by the Metro Start screen in Windows 8. So right after logging in, you will be greeted by the new stylish Metro Start screen. Click on the ‘Control Panel’ icon.
STEP 2: Go To More Settings
Scroll down on the control panel home page and click on the link ‘More Settings’ right below ‘Windows Update’.
STEP 3: Go To Programs and Features
It will lead you to “Adjust your computer’s settings” screen. If required, you can change the view settings (on top right corner) and choose “Small icons” to get a list view. Now locate and click on “Programs and features” section.
STEP 4: Turn Windows Features On or Off
Use the left navigation panel to browse inside ‘Turn Windows Features On or Off’.
STEP 5: Activate Relevant Check Box
A new window will pop up with the list of all Windows 8 features that an administrator can turn on/off. Scroll down till you find the line item “Telnet Client”. Tick the adjacent check box. Then click on the “OK” button.
Windows will now start to install Telnet Client. It might take a few minutes to complete. There is no need to restart your system after the install. Telnet is ready to be used straightaway once the installation is over.
To test Telnet connectivity, you can execute the command “telnet ip-address [port-no]”. Kindly note that the ‘Port-no’ part is optional here. If you are using the default port, then there is no need to specify the port number. By default telnet uses port no 23.