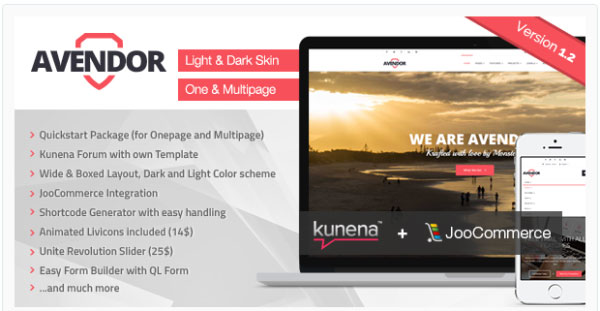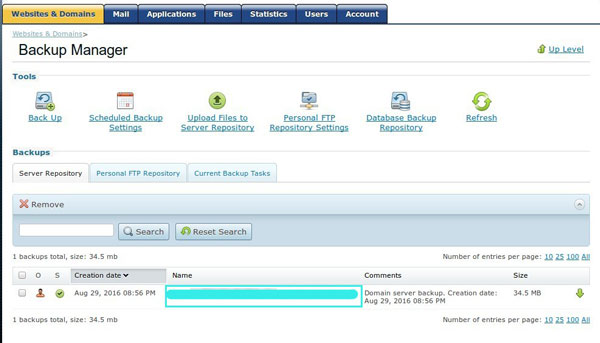What is a Web Disk?
A Web Disk enables you to access the files/folders on your hosting account exactly the way you explore the files/folders on your hard disk drive. It gives you more flexibility in uploading/downloading contents to different sub-directories on your website from/to your home computer. Upon configuring a Web Disk, you will not feel the need to use FTP account or cPanel’s File Manager tool to access your web files/folders, you can simply drag-&-drop the files/folders to the desired location and it will serve the same purpose.

Here goes the step-by-step tutorial on creation/configuration of Web Disk account using cPanel hosting account.
STEP-1: Go to the “Files” section on your cPanel home page. Click on the “Web Disk” icon.
STEP-2: Fill in the login (user name) and password input boxes; retype the password in “Password again” input box. Make sure you are selecting the desired domain name from the drop-down list available right next to the login name. In the “Directory” text box, provide the target folder name (relative to root) you would like to access using Web Disk. Leave it blank for your root folder (public_html). Once you are done, click on the “Create” button. You will get to see a confirmation message notifying you about the creation of Web Disk.
STEP-3: Click on the “Go Back” button present at the bottom of the confirmatory notification. It will lead you to the previous page where you will be able to see a new section with sub-heading – “Web Disk Account Management”. The newly created web disk will be listed there.
STEP-4: “Access Web Disk” link corresponding to the newly created line item will take you to a new interface; where you will be asked to select the operating system for your computer (that you will be using to access this web disk). Tick the SSL checkbox if you want to use Secure Socket Layer connectivity and click on the “Go” button.
STEP-5: You can create a shortcut on your desktop by clicking on “Click here and save to your desktop” link. A downloadable file in message box will pop-up. Click on the “Save File” button and save it on your hard disk drive.
STEP-6: Go to the path of the saved file and double click on the file name. An authentication box will apppear where you will need to provide the login credentials (which you supplied in Step-2). Upon verifying your credential, it will browse to the root folder (which you specified in Step-2) of your web disk.
You can now drag and drop files/folders from your hard drive to the Web Disk and vice-versa.