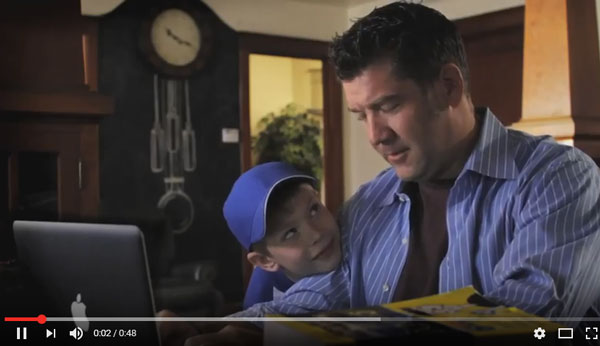What Is a Hotlink?
Hotlinking, also referred to as Inline Linking or Leeching, is an unethical concept of creating a link to point to an existing web object (most often an image/video file) residing in a particular website and display its exact replica on another website utilizing the former’s resources. Creating hotlink amounts to bandwidth theft.

How Hotlinking Can Result In Bandwidth Theft?
Bandwidth refers to the amount of data transferred from a web site to a user’s computer while opening a web-page. Each page view consumes bandwidth equivalent to the size of a particular web page/object. If Person-A is using the concept of hotlinking to display a web object (image/video etc) on his/her website, which was originally uploaded at Person-B’s website, then Person-A is actually utilizing the bandwidth of Person-B without the latter’s consent. Such a scenario is usually referred to as bandwidth theft in the world of internet.
How Hotlink Protection Can Prevent Bandwidth Theft?
Hotlink Protection is a tool/mechanism, provided by a hosting service provider, to protect their customers from faling prey to any attempt of bandwidth theft. Hotlink Protection prevents websites from creating direct link to a pre-defined web object (such as images or videos) residing on another website.
With the help of the tutorial described below, we will portray the steps involved in configuring and enabling Hotlink Protection in cPanel web hosting interface.
[We’ve got a separate tutorial for hotlink protection in Plesk panel]
Step 1: Logging In To cPanel Interface
Log in to your cPanel interface by typing the Username and Password provided by your hosting partner.
Step 2: Locating Hotlink Protection Icon
After logging in, look for the ‘Security’ section on your cPanel Home Page. Hotlink Protection icon can be located beneath the ‘Security’ header.
Step 3: Enabling Hotlink Protection
Click on ‘Hotlink Protection’ icon. It will generate the interface in a new window. The interface will show the current status (enabled/disabled) of your hotlink settings. Click on ‘Enable’ button if the status appears to be “Hotlink protection is currently disabled”.
Step 4: Configuring Hotlink Protection Preferences
- URLs to allow access: Make sure to include all the URLs in the provided input box, which would need to access your protected files. In other words, URLs specified here will be excluded from Hotlink Protection. Hence, this option can be used to allow access to websites that you are comfortable with creating hotlink to your web objects. For example, another website owned by you or a close friend of yours.
- Extensions to block direct access: This option lets you to specify the extension of the file types that you want to block from being hotlinked. You can specify more than one file type using comma (,) as the separator. For example – jpg, jpeg, bmp. Check “Allow Direct Requests” check-box if you want to allow a file (image/video) to be opened directly when someone enters the URL of the destination file on a web browser. Uncheck to disallow this feature.
- URL to redirect to: This option will result in displaying a URL specified by you when someone tries to create a direct link to any of your web objects. You can provide any URL of your choice.
Step-5: Saving the Configuration
Once you are all set with the four steps mentioned above, click on ‘Submit’ button located at the bottom of the page.
With this, you have successfully protected your desired files from being hotlinked; which would subsequently prevent any unauthorized attempt of bandwidth theft with respect to your web hosting resources.