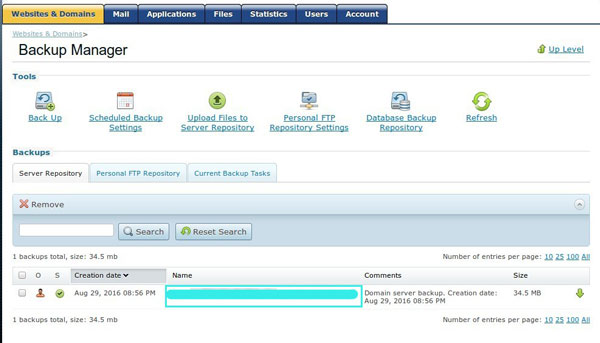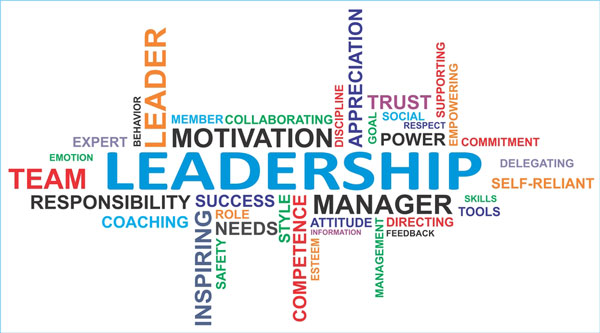People often forget to make backup of their data on web-hosting accounts. The only time most people remember backup option is when their web host turn bad or their website is compromised or they have to move to a new web host. To make sure you don’t face the same fate, you should make sure that either your web-host or you are making regular backup of your data. Depending upon the sensitivity of data, you should decide on an appropriate frequency for creating backups.

This tutorial provides a step-to-step procedure on how to regularly create backups and how to restore them (if need arises).
[Click here if you are looking for a tutorial to create and restore backups in Plesk panel]
Step 1: Locating Backup Options
All the options needed to create and restore backups can be found under “Files” section. However, this tutorial deals only with “Backups” option.
Step 2: Creating Full Backup
First you need to click on “Backups” option. On the next page, the first option you see is “Download or Generate a Full Website Backup”. This option can be used to keep backup of your whole cPanel account. However, you can’t restore this backup directly from cPanel. This backup can only restored with root access.
When you click on “Download or Generate a Full Website Backup”, you are directed to next page which asks you about “Backup Destination” where your backup should be stored and an email address to send a notification when the backup is ready to be downloaded. You can select not to send an email notification as well. Once the backup is ready for download, you can see backup download link on the same page.
Step 3: Creating Partial Backup
cPanel also provides you the ability to make partial backups of your website. The options are making backup of your home directory, MYSQL databases, email forwarders and email filters. The advantage is that you can restore these backups directly from cPanel without any requirement of root access.
To do so, instead of clicking on “Download or Generate a Full Website Backup” in Step 2, you can click on the the corresponding partial backup. The backups are generated very quickly as compared to full backup generation. As soon as you click on any option, the download starts immediately.
Step 4: Restoring Backup
If you have generated full backup, you can’t restore it directly from cPanel. You need to have root access to the server. With root access, you can restore the backup either using FTP or WHM. If you don’t have root access, please contact your web host.
For partial backups, restoring is very simple. In the first figure in Step 2, you can see a restore option just next to the download option. You have the freedom to restore anything you want. You can choose to restore only home folder or MYSQL databases or both. Just click “Browse”, select the backup from hard disk and click “Upload”. If the backup is restored successfully, you will see success message on the next page.
That’s all. You have learned which option to use while making a backup, how to restore a backup and what to do in case you don’t have the permission to restore a backup.